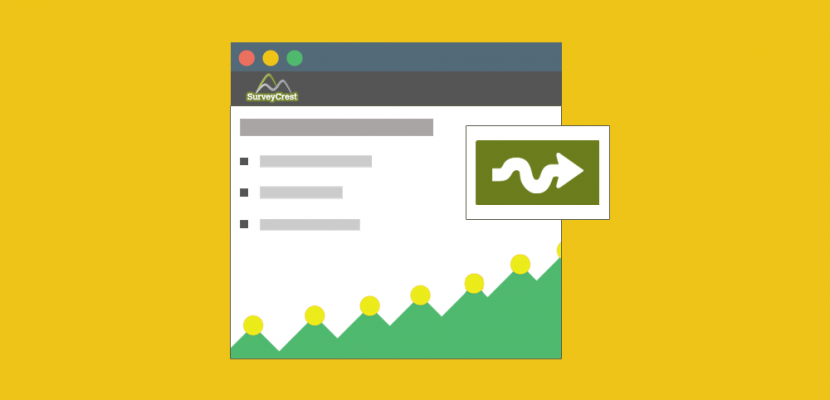
SurveyCrest’s online survey tool lets you customize user flow and question order. Skip logic is an advanced feature of online surveys which is used to control question flow. Conditions are applied according to answers given by the respondent. Customized flow makes the survey easy to complete and enhances your response rate. This tutorial shows you how to do this in a few easy steps.
In a normal survey, questions appear one after another. The order is same for all respondents, but this can be changed. Skip logic lets you set a condition on question order called, skip logic. You can set a condition on what question appears next based on how the previous question was answered. Skip logic lets you move away from static surveys towards more user-friendly surveys. It also makes the survey easier to fill out because of the customizations.
Consider this example survey:
The questions are linked with a condition. The second question only appears if the respondent choses “Yes” for the first question.
Applying skip logic to your SurveyCrest survey only takes a few clicks. Quickly create filters and customize question orders so that you get the most accurate data. Skip logic also works with any of the pre-designed survey templates.
Keep in mind, skip logic can only be applied to survey questions that have pre-set anwers. This tutorial takes you through the entire process in four easy steps. Let’s get started.
Type out your question and the required options as answers that you want to apply the skip condition on.
Type out the question you want displayed when the respondent selects the targeted response. In the options for this second question, click on the ‘Logic’ icon.
A popup appears which contains two options. Select the target question that you want to connect, the options you added in Step#2 will be automatically loaded into the drop-down menu.
Choose the target answer from the dropdown and click on ‘Save’. You can pick more than one target answers. For example, here we have selected both ‘Not satisfied’ and ‘Will never visit the store again’.
This means if the respondent selects either of these, the conditional question will appear.
The third option on the page, ‘Comparison Operator’, lets you set the selection/de-selection option. ‘Selected’ lets you create a true condition and ‘Not Selected’ lets you create a false condition. In our case if we had clicked on the ‘Not Selected’ then the second question would only appear if ‘Not satisfied’ and ‘Will never visit the store again were not selected.
Click the ‘Save’ button to apply the condition and exit out of the popup.
This is all you need to do to apply skip logic in your online surveys. We understand that survey flow can be difficult to get right. If you are still having trouble, leave a comment or connect with us on Twitter.
Feedback from survey experts is just a Tweet away! SurveyCrest
Kelvin Stiles is a tech enthusiast and works as a marketing consultant at SurveyCrest – FREE online survey software and publishing tools for academic and business use. He is also an avid blogger and a comic book fanatic.